2.15. Tips: how to work with DataTable
For example, you can see a list of metabolites included in the metabolome dataset by accessing https://jmorp.megabank.tohoku.ac.jp/metabolome. This table offers filtering, keyword search, CSV file export, and other features. Tables are frequently used by jMorp to display data, and some of them let you perform simple operations like the ones mentioned above. How to use these tables is covered in this section.
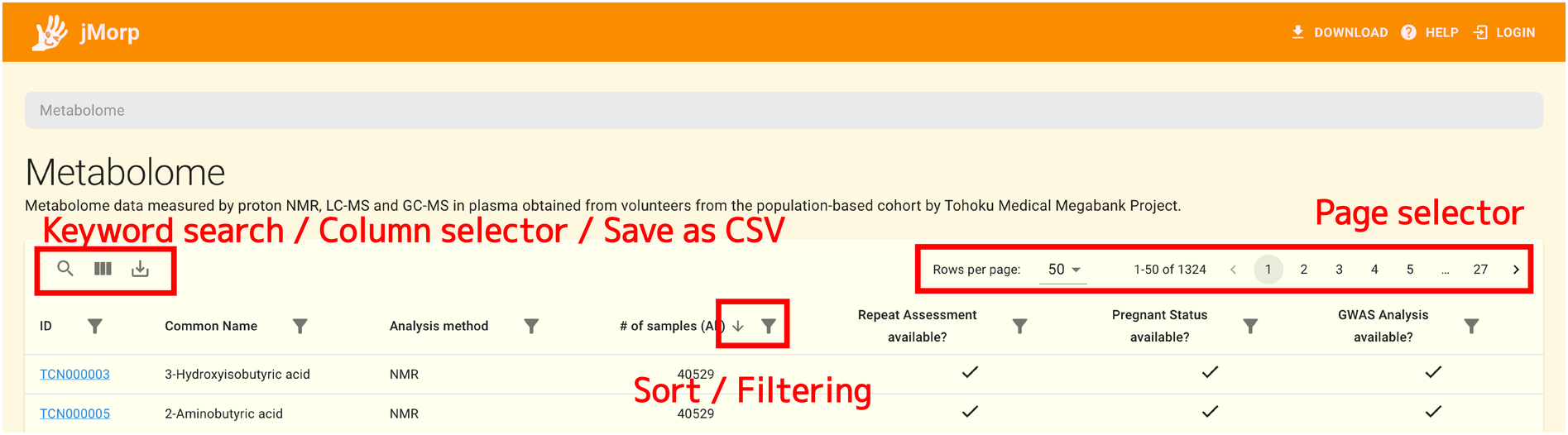
2.15.1. Keyword search
The keyword input box will be shown when you click the magnifying glass icon as shown below. You can extract only rows that contain the keyword specified by the search box.In addition, when you separate your keywords with whitespace, you can also extract rows that contain all of the keywords.
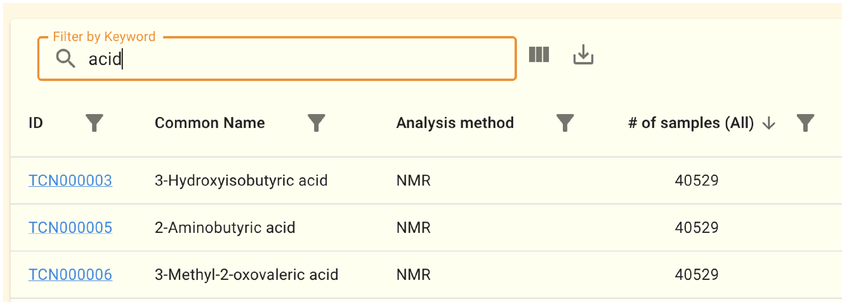
2.15.2. Column selector
The column selection panel will appear when you click the icon with three squares in the upper left of the table. By operating the ON/OFF switch on the left side of each item, you can increase or decrease the number of columns displayed in the table.
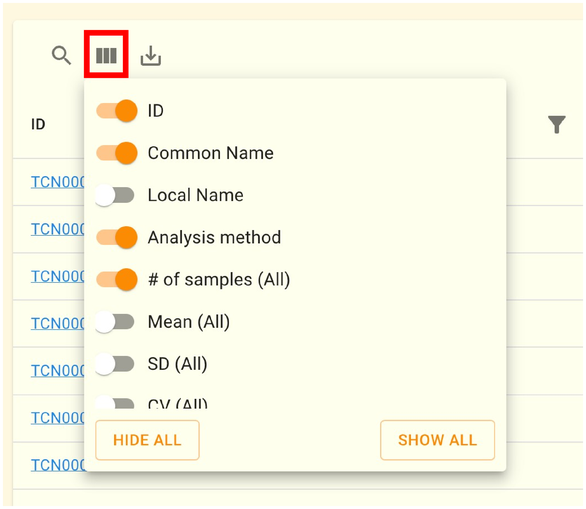
In the image above, ID, Common Name, Analysis method, # of samples (ALL) columns are displayed, while Local Name, Mean (All), SD (All) and CV (ALL) columns are hidden.
You can instantly alter whether all columns are displayed or hidden by clicking the SHOW ALL and HIDE ALL buttons at the panel’s bottom.
2.15.3. Save as CSV
By clicking the download icon in the top left corner of the table, you can save the table as a CSV file. If you download it as a CSV file, you may use Excel to open it and perform additional analysis on your personal computer.
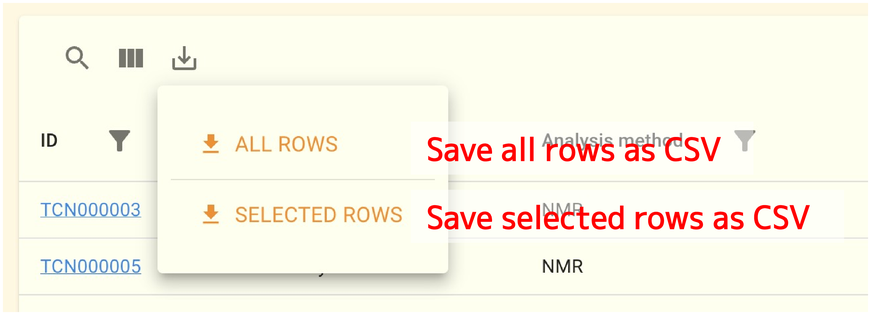
The ALL ROWS and SELECTED ROWS options will appear when you click the download button. The first allows you to download the entire table’s data as a CSV file. On the other hand, if you select the latter, you can only download the lines that were found using the aforementioned keyword search as a CSV file.
2.15.4. Sort
Click the header of the desired column to sort by that column. An arrow is displayed next to the column name when the data is sorted by column value. The example of applying a descending sort on the data in the # of samples (ALL) column is shown in the image below.

2.15.5. Filtering
A panel for filtering by a column’s values will appear when you click on the hollow icon to the right of a column name. In this panel, enter your filtering criteria. An example of a search for columns with acid in the Common Name is shown below. When column filtering is enabled, a number (the total number of configured filters) is shown in the dimple’s top right corner.
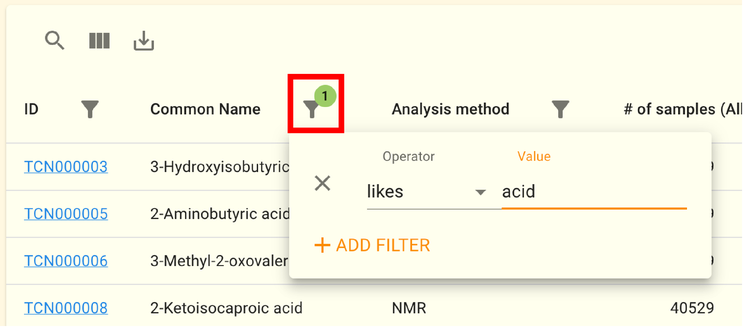
The value type affects the filtering criteria you can set in this panel (whether the column is string data, numeric data, etc.). Strings can have the following criteria applied to them.
Operator |
Meaning |
|---|---|
likes |
Contains (case in-sensitive) |
contains |
Contains (case sensitive) |
starts with |
Starts with |
Ends with |
Ends with |
Empty |
Is empty |
is not empty |
Is not empty |
You can specify the following criteria for numerical values.
Operator |
Meaning |
|---|---|
= |
Equals |
!= |
Not equals |
> |
Greater than |
>= |
Greater than or equals |
< |
Less than |
<= |
Less than or equals |