2.15. Tips: DataTable の操作方法
例えば、 https://jmorp.megabank.tohoku.ac.jp/metabolome を開くと メタボロームデータセット に収録される代謝物の一覧を表示することができますが、 このテーブルは、表示する列の選択・フィルタリング・キーワード検索・CSVファイルへのエクスポートなどをサポートしています。 jMorp ではデータの表示のために表を多用していますが、この中には上記のような簡単な処理を行うことができるものがあります。 この章ではそのようなテーブルの操作方法について説明します。
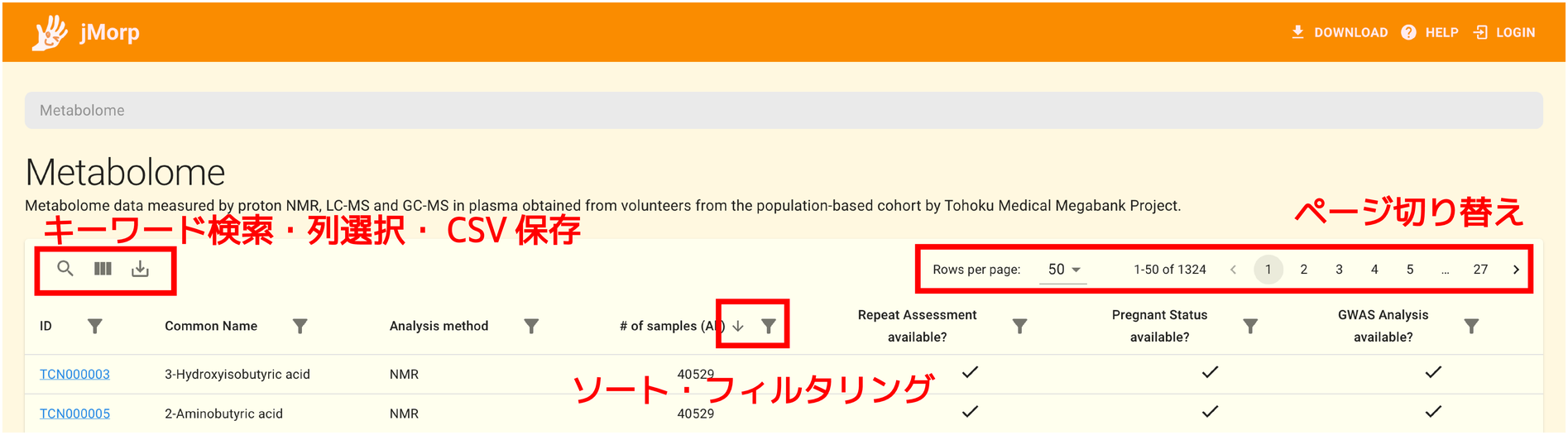
2.15.1. キーワード検索
虫眼鏡アイコンをクリックすると、下のようにキーワード入力が出現します。 ここにキーワードを入力することで、キーワードを含む行のみを抽出することができます。 またキーワードを空白文字で区切った場合、分割した各単語をすべて含む行を抽出することもできます。
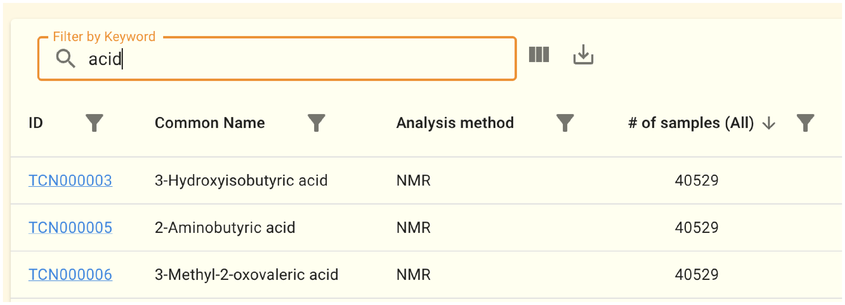
2.15.2. 列選択
テーブル左上の屏風アイコン (四角が3個並んだアイコン) をクリックすると、列選択パネルが表示されます。 各項目の左側にある ON/OFF スイッチを操作することでテーブルに表示される列を増減させることができます。
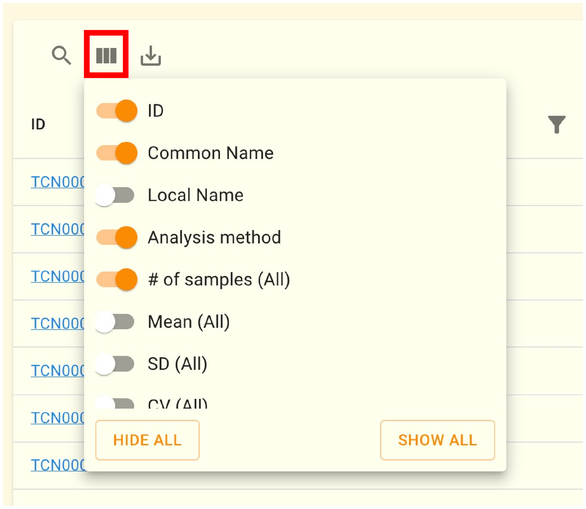
上の画像では ID ・ Common Name ・ Analysis method ・ # of samples (ALL) 列が表示されているのに対し、 Local Name ・ Mean (All) ・ SD (All) ・ CV (ALL) 列は非表示状態になっています。
パネルの下にある HIDE ALL ・ SHOW ALL ボタンを押すことですべての列の表示・非表示状態を一括して変更することができます。
2.15.3. CSV保存
テーブル左上のダウンロードアイコンをクリックすると、表を CSV ファイルとしてダウンロードすることができます。 CSV ファイルとしてダウンロードすると Excel で開くことができるため、ご自身の PC 等でさらなる解析が可能です。
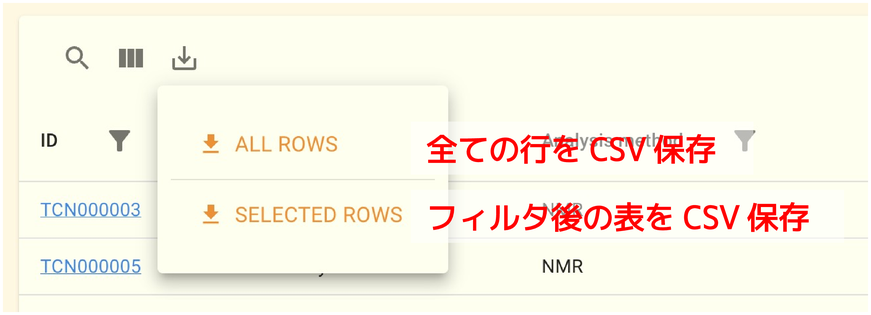
ダウンロードボタンを押すと ALL ROWS と SELECTED ROWS の2つのメニューが出ます。 前者がテーブルのデータ全てを CSV ファイルとしてダウンロードするためものです。 対して後者を使うと、前述したキーワード検索等で抽出された行だけを CSV ファイルとしてダウンロードすることができます。
2.15.4. ソート
各列のヘッダをクリックするとその列でソートを行うことができます。 列の値でソートされている時、列名の隣に矢印が表示されます。 例えば、下の図は # of samples (ALL) 列の値で降順ソートを適用している時の様子です。

2.15.5. フィルタリング
列名の右隣に表示されているろうとアイコンをクリックすると、その列の値でフィルタリングを行うためのパネルが出現します。 このパネルでフィルタリング条件を入力します。 下は Common Name に acid が入っている列を検索する例です。 列のフィルタリングが有効になっている時、ろうとマークの右上に数字 (設定されているフィルタの数) が表示されます。
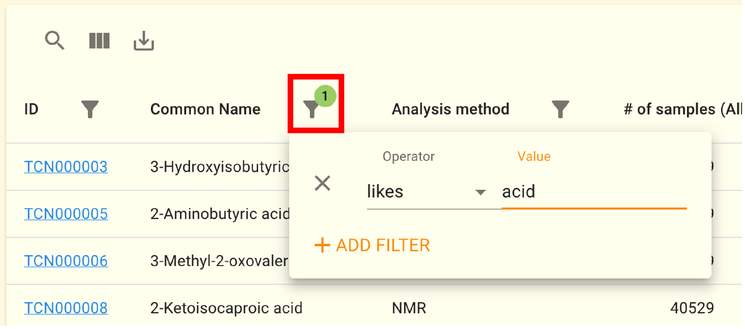
このパネルで指定できるフィルタリング条件は、値の型 (その列が文字列データなのか、数値データなのか等) によって異なります。 文字列の時には以下の条件を設定できます。
Operator |
意味 |
|---|---|
likes |
〜を含む (大文字小文字を区別しない) |
contains |
〜を含む (大文字小文字を区別する) |
starts with |
〜から始まる |
ends with |
〜で終わる |
is empty |
値が入っていない |
is not empty |
値が入っている |
数値の時には以下の条件を設定できます。
Operator |
意味 |
|---|---|
= |
〜と等しい |
!= |
〜と等しくない |
> |
〜より大きい |
>= |
〜以上 |
< |
〜より小さい |
<= |
〜以下 |